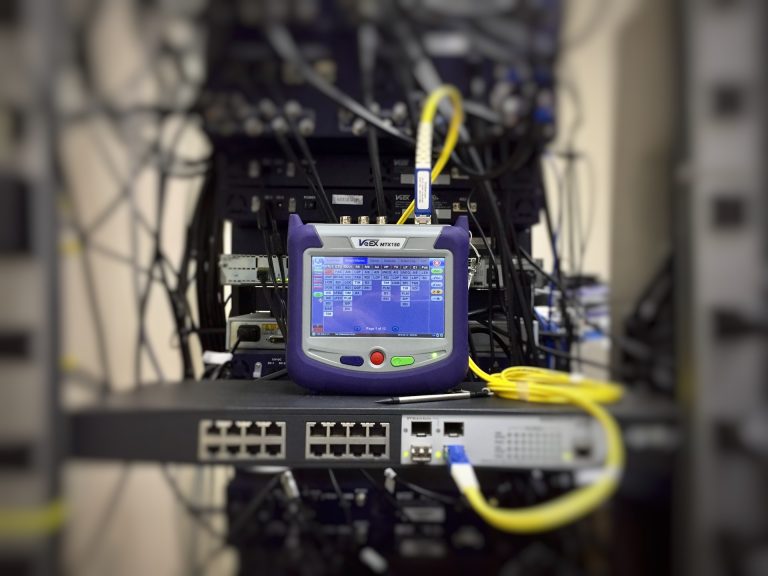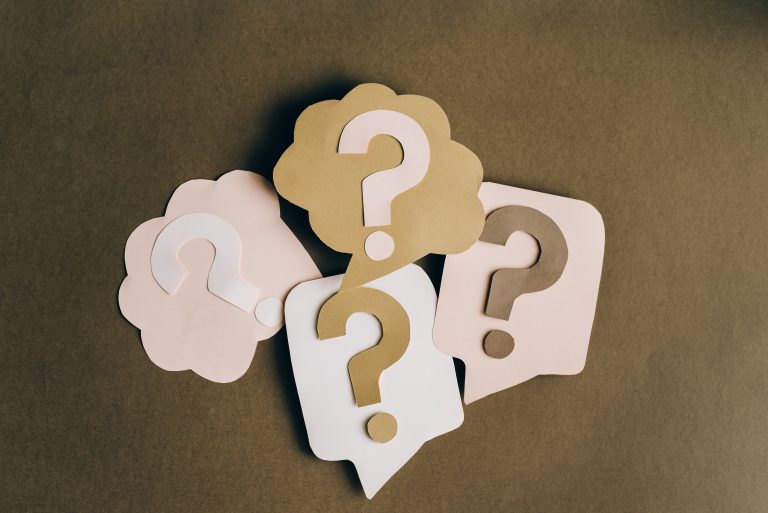Why Does My WiFi Keep Turning On (iPhone, Android)?
Most people stay connected to the internet throughout the day or the better part of the day, either for work or recreational purposes. However, having control over when, where, and which WiFi connection your iPhone or Android device connects to is integral for your safety and privacy.
Therefore, it can be quite unpleasant if your Android or iPhone device keeps turning on and connecting to WiFi. If you are experiencing this problem, you should figure out the causes and solutions.
Why Does My WiFi Keep Turning On (iPhone, Android)?
If you have an iPhone 7 device onwards, then you have the Control Center feature that lets you toggle various services on and off, including WiFi, flight mode, and Bluetooth. The problem with disabling WiFi from the control center is that it disables it for only a day, meaning WiFi will be turned on again after 5 am. For an Android device, WiFi turns on automatically because of a feature called WiFi wakeup that scans for nearby networks. This feature was introduced to prevent needless data usage.
How To Keep WiFi On Your iPhone Device From Turning On Itself
Before trying different methods of preventing WiFi from turning on, you should back up your iPhone data. Do this through iCloud backup or official iTunes methods. Alternatively, go for iMYFone D-Back-to-back up data selectively. With that done, try these solutions.
1. Turn Off WiFi From iPhone Settings
WiFi keeps turning on your iPhone because you use the Control Center to turn off WiFi. Prevent this by turning your WiFi from the iPhone settings. Follow these steps:
- Go to iPhone settings, then WLAN
- Turn off the slider
- This will completely turn off your WiFi. You can access WiFi when you turn on the slider.
2. Disable Autojoin Feature
Autojoin turns on WiFi on your iPhone automatically, then connects to a known network like your home internet connection. Disable it to keep your device from joining a network automatically. Here is how to do so:
- Navigate to your iOS device settings
- Go to the WiFi tab, then the name of your network connection
- Click on the “i” button. Doing so takes you to a new window
- Switch off the autojoin slider
3. Reset Your iPhone’s Network Settings
This action resets your WiFi network, including the cellular settings and passwords. Follow the steps below.
- Click Settings followed by General
- Choose Reset, then Reset Network Settings
4. Update Your iPhone
The latest iOS versions typically have new features and bug fixes, so making sure your device is up to date can help prevent WiFi from turning itself on. Below is how to check if there is a pending update on your iPhone and how to download and install it.
- Navigate to Settings
- Select General
- Choose Software Update
- Your iPhone then searches for updates, then downloads and installs pending updates
5. Use iMYFone Fixppo
If the methods above fail, consider using iMYFone Fixppo, which is a fixing tool equipped to handle multiple iOS problems. This approach’s upside is allowing you to retain your data.
Click on iMYFone Fixppo, choose the Standard mode, then click Next. After that, link your iPhone to your laptop or desktop. You will need to manually unlock your device if it runs using iOS in order for it to be recognized by the program. If your iPhone does not get recognized by the software, put it in Recovery Mode or DFU.
Download your device’s latest version of the firmware. Since many options will be displayed, make sure you select and download the right one.
Allows the program to begin fixing the problem by clicking the Start button. Prevent your iPhone from getting bricked by ensuring it is not used or unplugged for the whole duration.
6. Restore Your Device Through iTunes
It is worth noting that this method reverts your iPhone to how it was when you bought it.
- On your PC, open iTunes, then connect your iPhone
- Choose Restore iPhone
- Select Restore
7. Seek The Assistance of Apple Support
Call Apple support and walk them through your problem. They will use their expertise and experience to help you troubleshoot and fix the problem. Alternatively, visit the nearest Apple Store for assistance.
How To Keep WiFi On Your Android Device From Turning On Itself
Android devices, by default, are designed with the function to search for WiFi networks automatically. This occurs in the background regardless of the Smartphone manufacturer and shell and even with the wireless adapter turned off. The only time it stops working is if you put on your device on flight mode.
However, you can prevent WiFi from turning on your Android device by:
1. Disable Turn On WiFi Automatically Feature
You can stop your Android device from automatically connecting to WiFi by following these steps:
- Navigate to your device settings
- Choose Network and Internet (the name may vary from one Android device to another). It may be displayed as WiFi or Connections
- Select Advanced Settings
- Disable Scanning Always Available or Turn On WiFi Automatically
2. Turn Off Adaptive Connectivity
Google Pixels smartphones have the “Adaptive Connectivity” setting. It primarily switches between various network standards (5G, 4G, and 3G) depending on the required bandwidth. For instance, lighter activities such as texting will use 4G or 3G, while streaming will use 5G.
This setting also monitors WiFi and could be turning on your WiFi if it considers it the best type of connection for a specific activity.
- Click on your Android device settings
- Choose Network and Settings
- Select Adaptive Connectivity, then disable it
Final Remarks
I hope you now know why WiFi on your iPhone or Android device keeps turning on and can also fix the issue. The procedures for this issue are pretty manageable, so you can do it yourself. However, remember you can always seek an expert’s help should you encounter obstacles.